How to add Custom questions to the Reviews widget
Custom questions are available on Growth, Premium, and Custom plans.
As you already know from our previous articles, Reviews help you not only to drive your sales and social proof, but it can also give you the possibility to know your customers and their preferences.
If you are interested in getting more information about your customers and letting potential buyers know your products better with details we have an amazing solution! You can create Custom questions in the Reviews widget. Sounds great, right?
Let's have a glimpse of how to set up and customize these questions in our admin panel.
1) First of all, go to the Reviews app and click on the Custom Reviews Forms tab. Then enable the default form and click on the edit icon to get started.
2) And then change the name of the form and click on the "Add question" button:
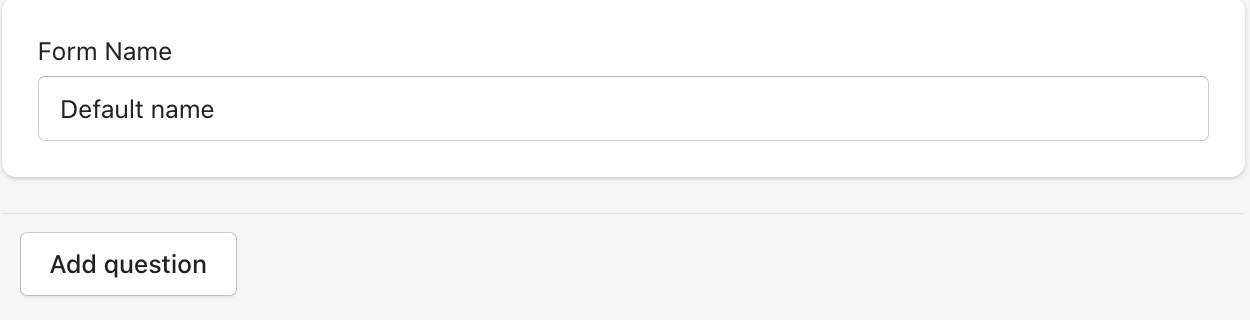
3) You may specify "product" or "customer" related question type:

"Customer-related question" helps you to collect more details about your clients: their average age, sex, etc. The second "Product-related question" allows you to get your customers' opinion regarding your product (quality, size, etc.), to improve your products in the future, and mainly to know your products better with detailed parameters.
4) In the product-related question type, you may choose the type of answers listed below:
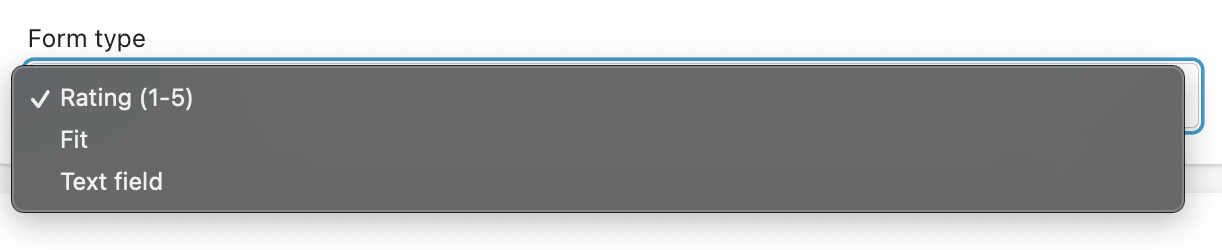
And in the customer-related question, the customers may give those types of answers:
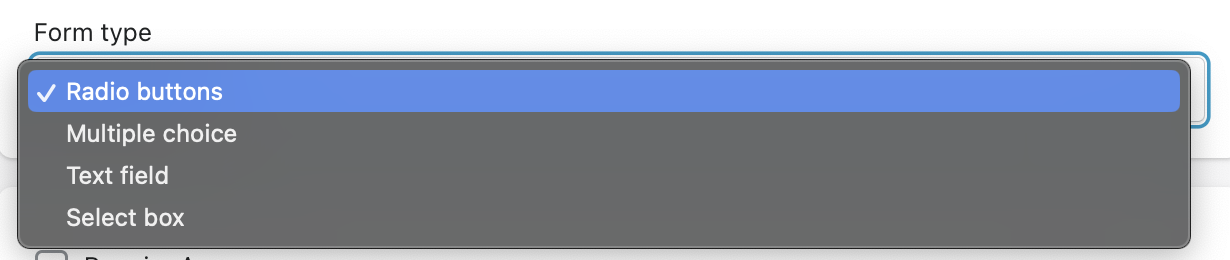
5) You may choose to set up the answers to the questions as "required":
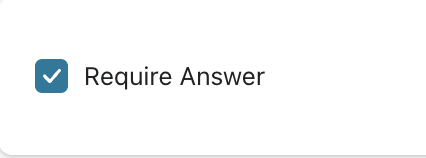
6) Add the name of the question and the question itself in the next step:
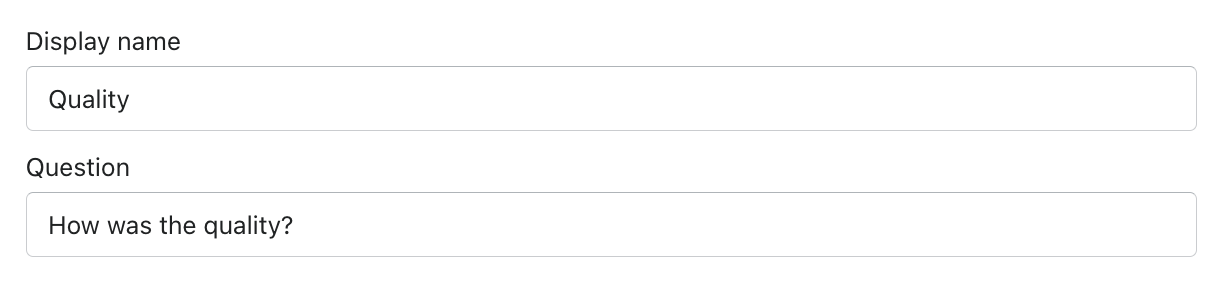
7) You may add up to 5 answer options (except for the "Text field" type of answer):
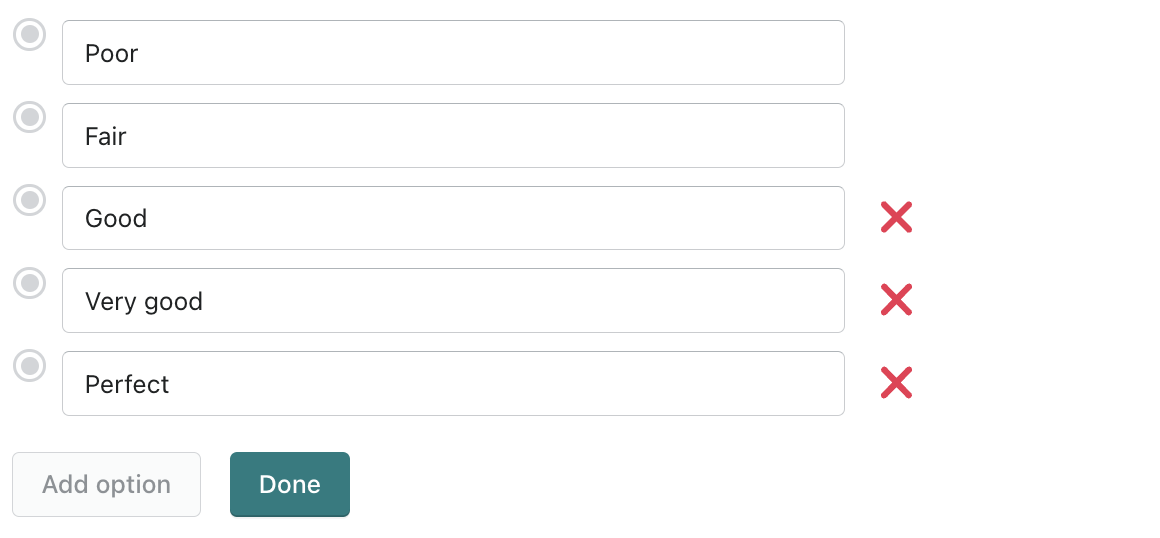
8) Click on "Done" to save the added question, add more questions, and "Save form" to check how it looks on the product page:
Here is how the form looks on the demo store:
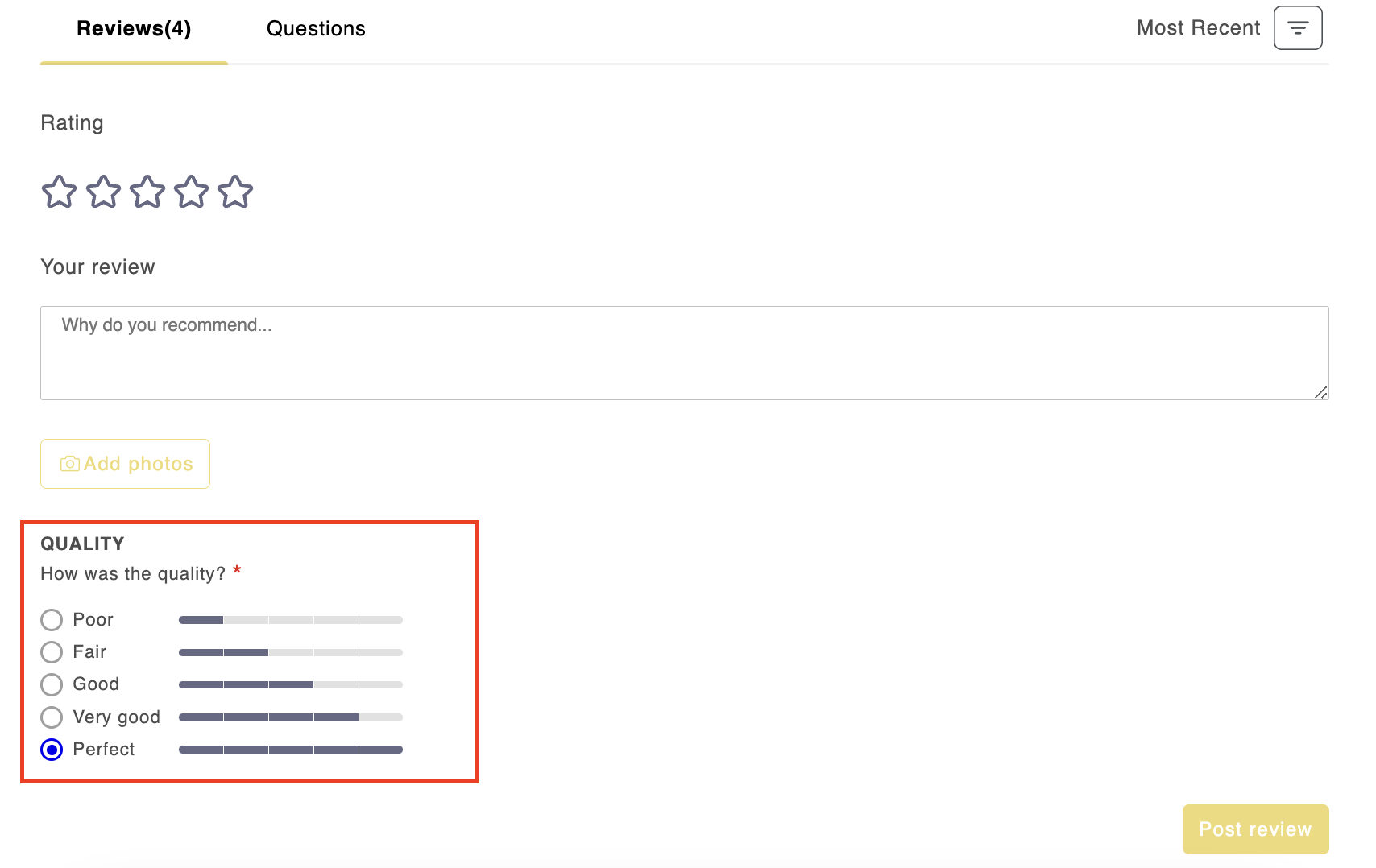
Send a test email to see how it looks on the review request:
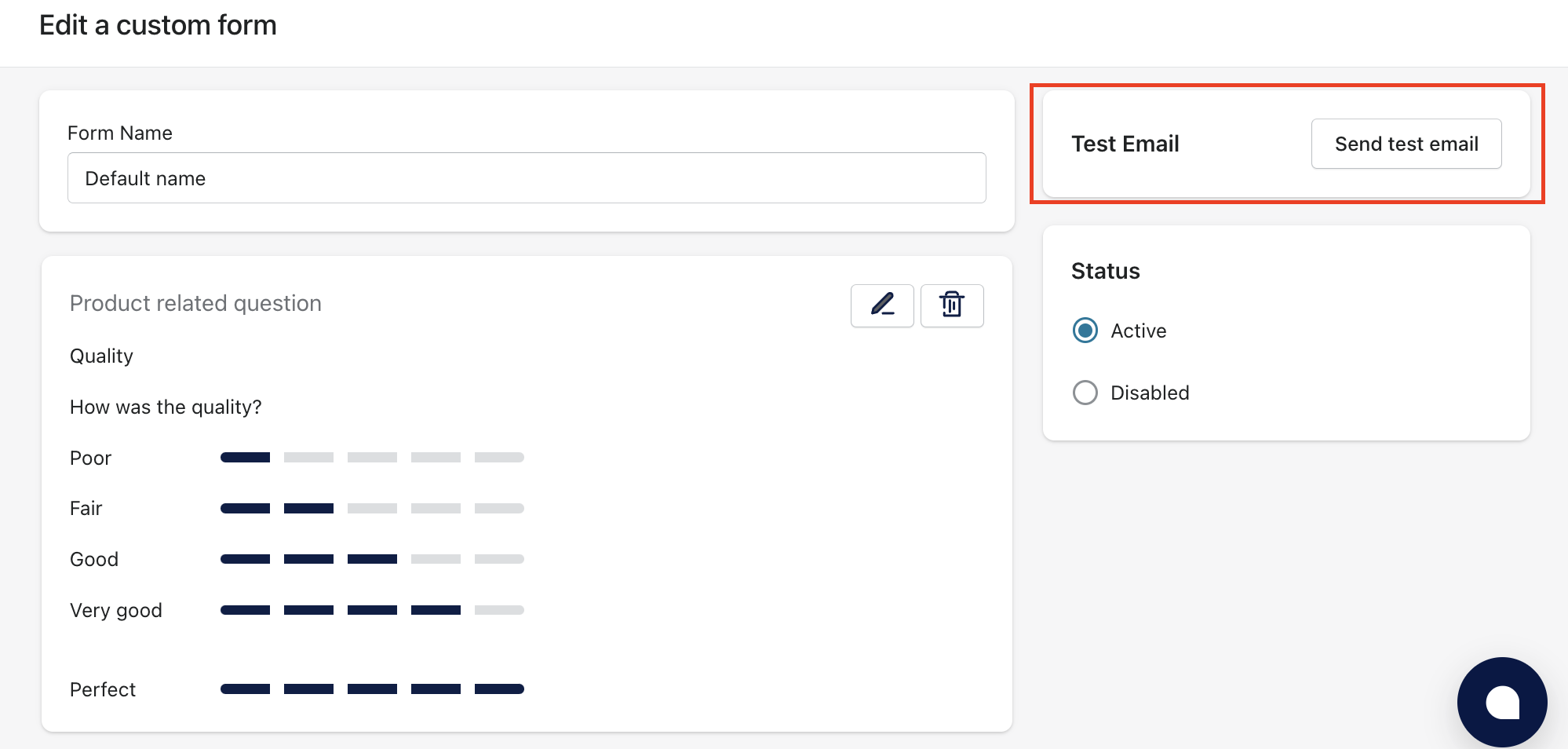
Also, there are a few enhancements that may catch your attention as well.
1) Firstly, you may add as many new forms as you would like:

2) Specify the tag of the product in which the form will appear:

That's it! That's all you need to know about this incredible function. Be sure to check it up and feel free to ask us any questions at support@growave.io.
